SSL certificate installation
This network employs technologies which involve the use of locally generated SSL certificates. In order for these technologies to work effectively (in particular, to avoid browser security warnings and ensure compatibility with mobile applications), your computer or mobile device must install and trust the network's SSL root certificate.
This guide will help you install your network's SSL root certificate via the Google G Suite Admin console. Certificates installed via the Admin console will be respected by all Chrome-based devices enrolled with G Suite.
Step 1
First, click the Download Certificate button below. Depending on your browser and configuration, you may be prompted to save the certificate. If so, select a folder to save the file in, and then click Save. In some browsers, the certificate will download immediately.
Step 2
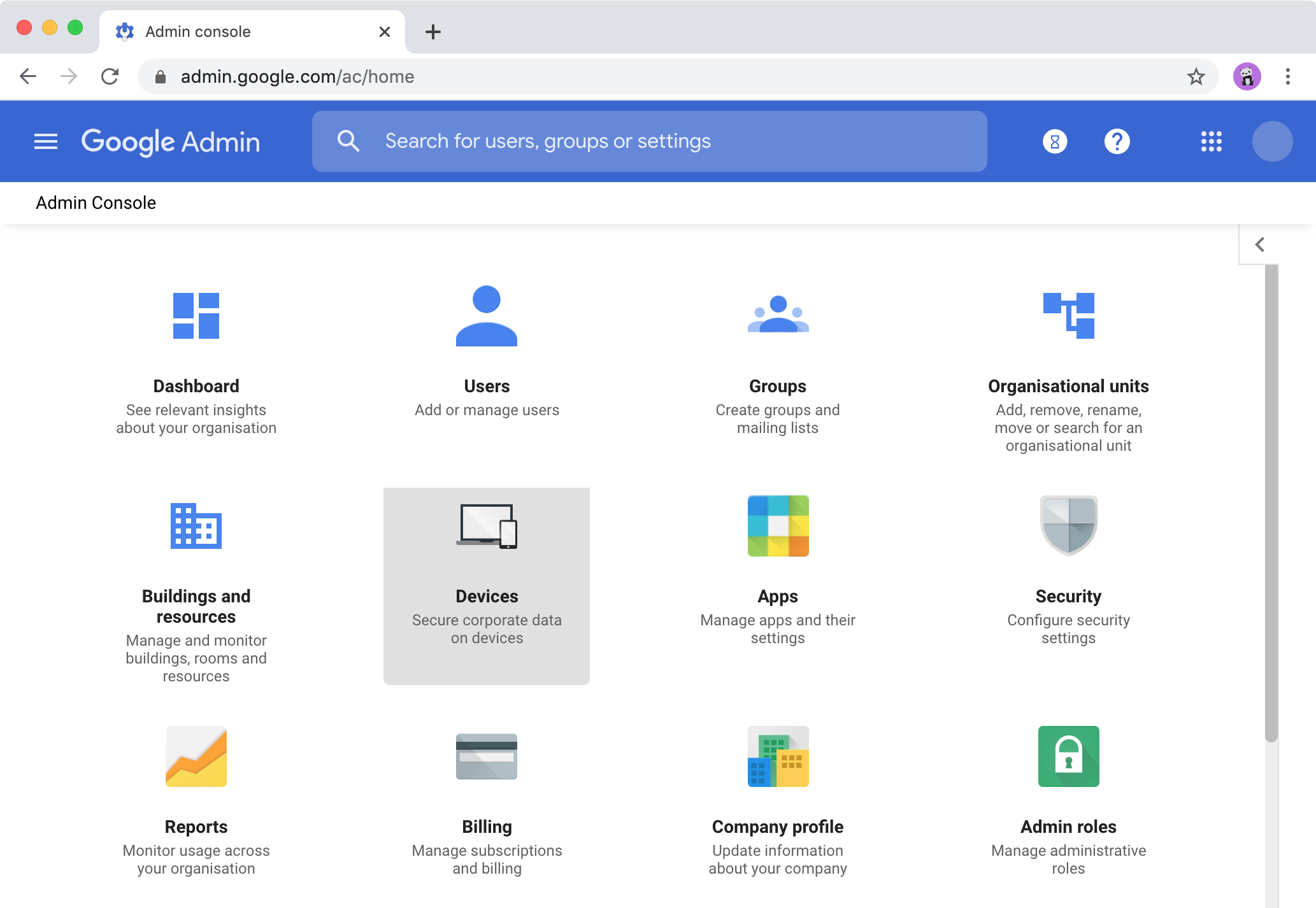
Using an account with sufficient administrative permissions, log in to the Google Admin console for your G Suite domain. The Admin console can normally be found at admin.google.com, or you can use the Admin console or Manage this domain link on some Google sites.
On the Admin-console home page, click Devices. If you don't see the icon, it may be available from the menu in the top left.
(Note: These images show Chrome running on macOS; you may not see exactly the same thing if you are using another browser or operating system; however, the general process and wording should be the same.)
Step 3
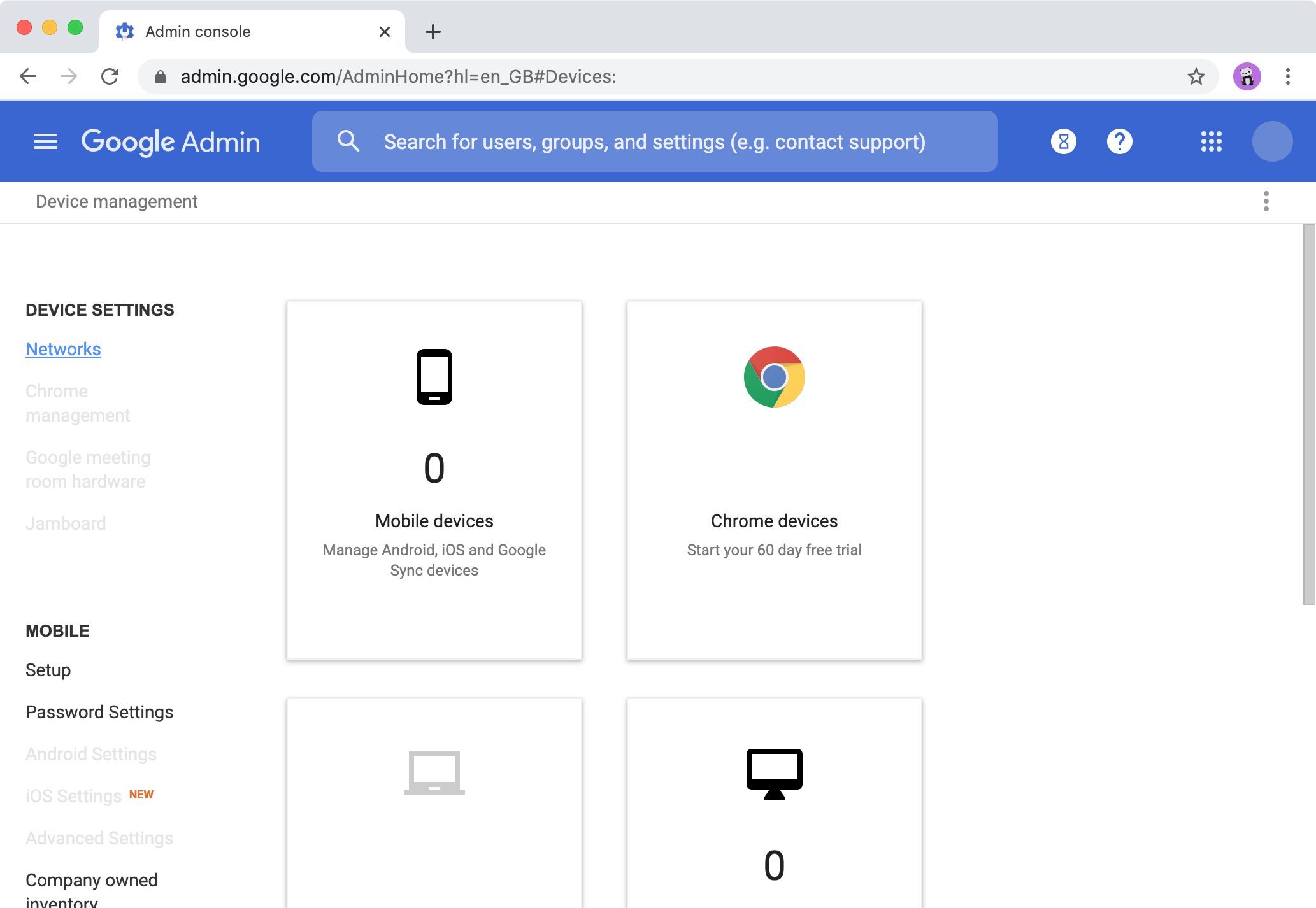
On the Device management page, under Device Settings on the left, click Networks.
Step 4
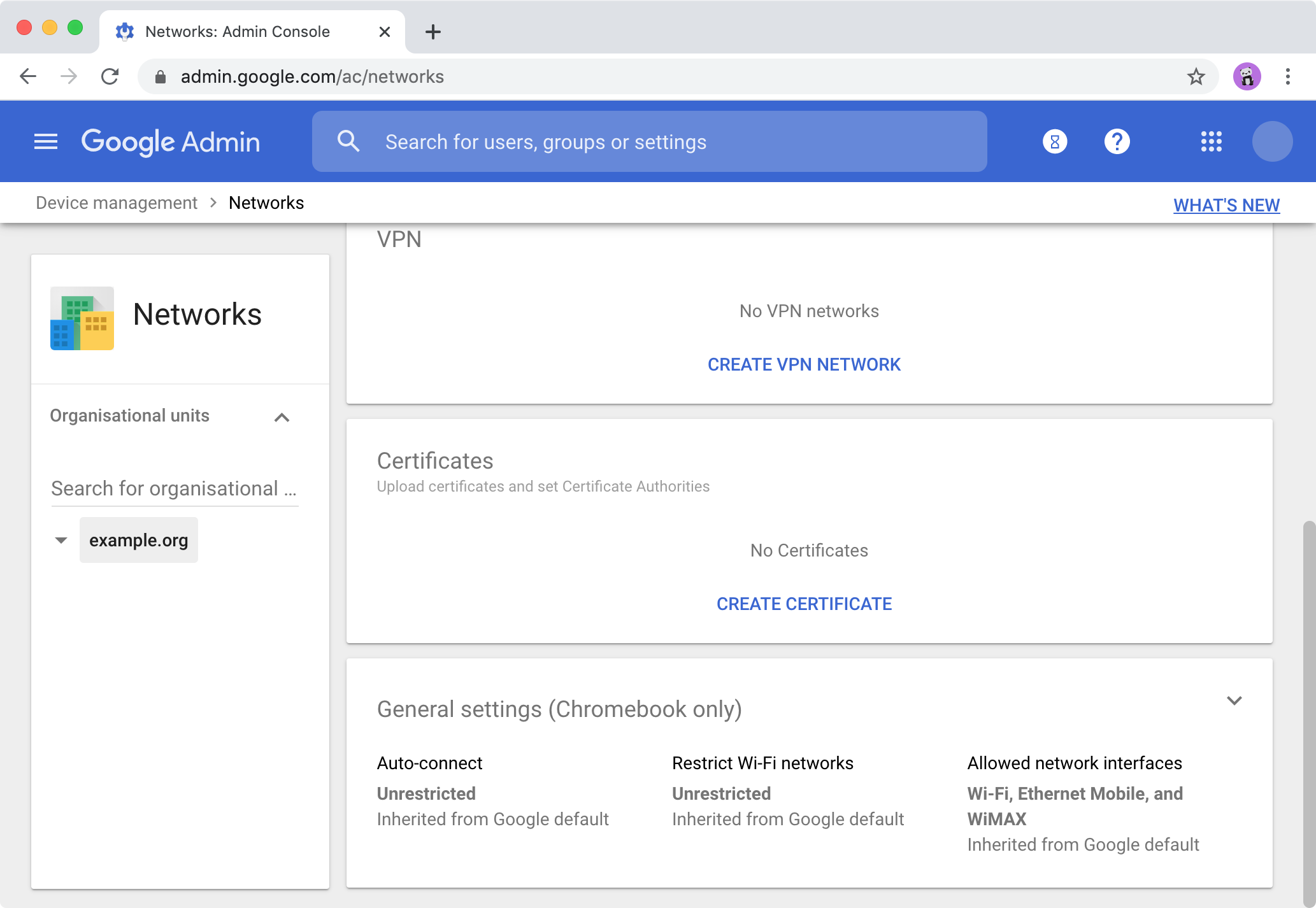
On the Networks page, under Certificates, click Create Certificate. (If you already have a certificate added, click the Certificates heading itself.)
Step 5
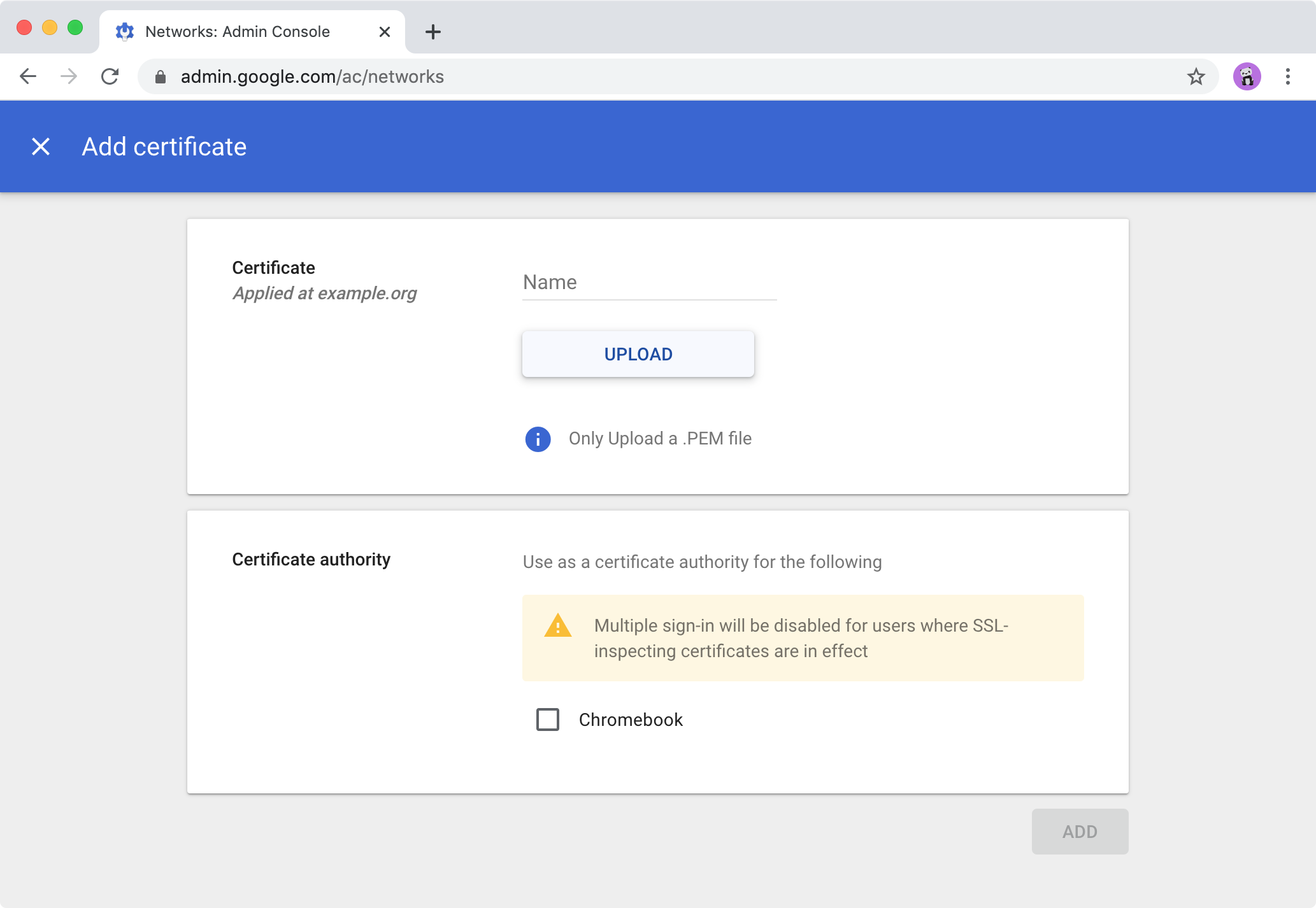
On the Add certificate page, click the Upload button. (It isn't necessary to enter a Name, but you may if you prefer.)
Step 6
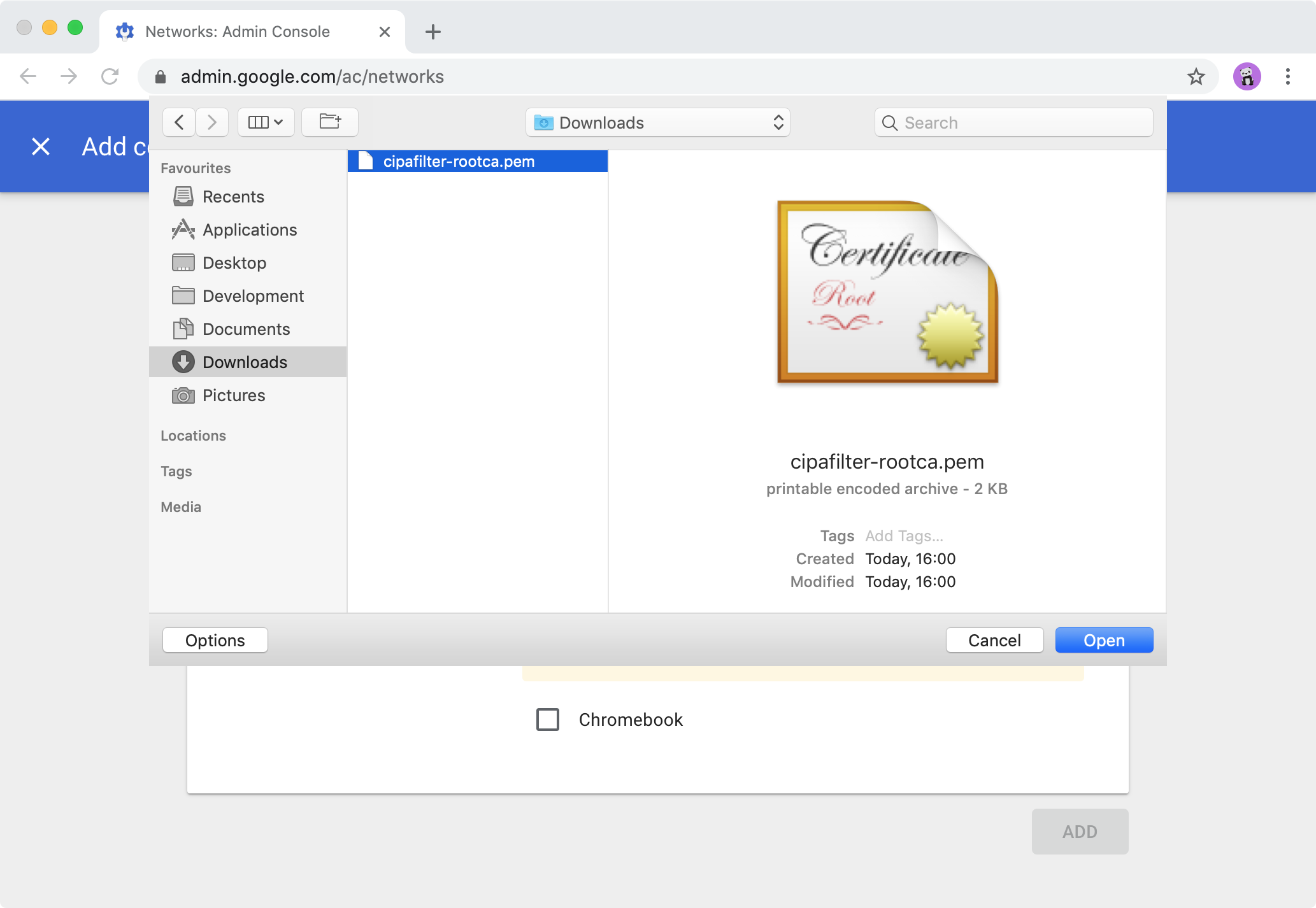
A dialog will appear where you can select the certificate to upload.
Locate the certificate you downloaded previously. The file should
have a .pem extension; if it does not, you may have to
rename it first. Select the certificate file and press Open.
Step 7
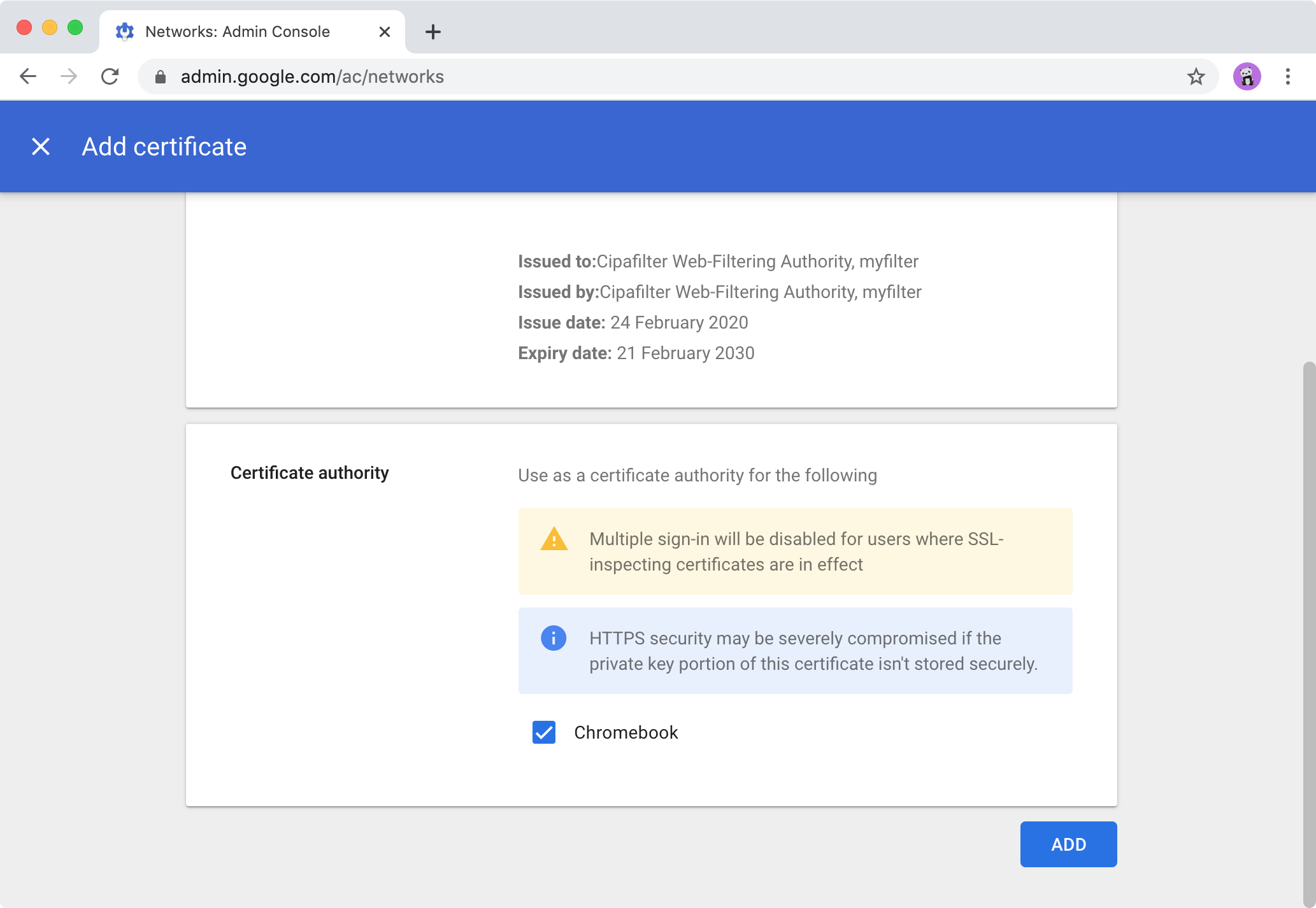
Back on the Add certificate page, under Certificate authority, check the devices (such as Chromebook) you wish to deploy the certificate to. Then, click Add.
Step 8
You're done! You may close any remaining Admin console pages and continue working as usual; the certificate will be installed to all enrolled devices automatically. Please note that this change may take up to 24 hours to take effect, and the certificate will only be installed to users' local profiles as they access their devices. In most cases, you (and your users) will not notice anything different after the certificate is installed.