SSL certificate installation
This network employs technologies which involve the use of locally generated SSL certificates. In order for these technologies to work effectively (in particular, to avoid browser security warnings and ensure compatibility with mobile applications), your computer or mobile device must install and trust the network's SSL root certificate.
This guide will help you install your network's SSL root certificate for Mac-based browsers which use the operating system's built-in Keychain facility — this includes Safari and Chrome.
Step 1
First, click the Download Certificate button below.
Step 2
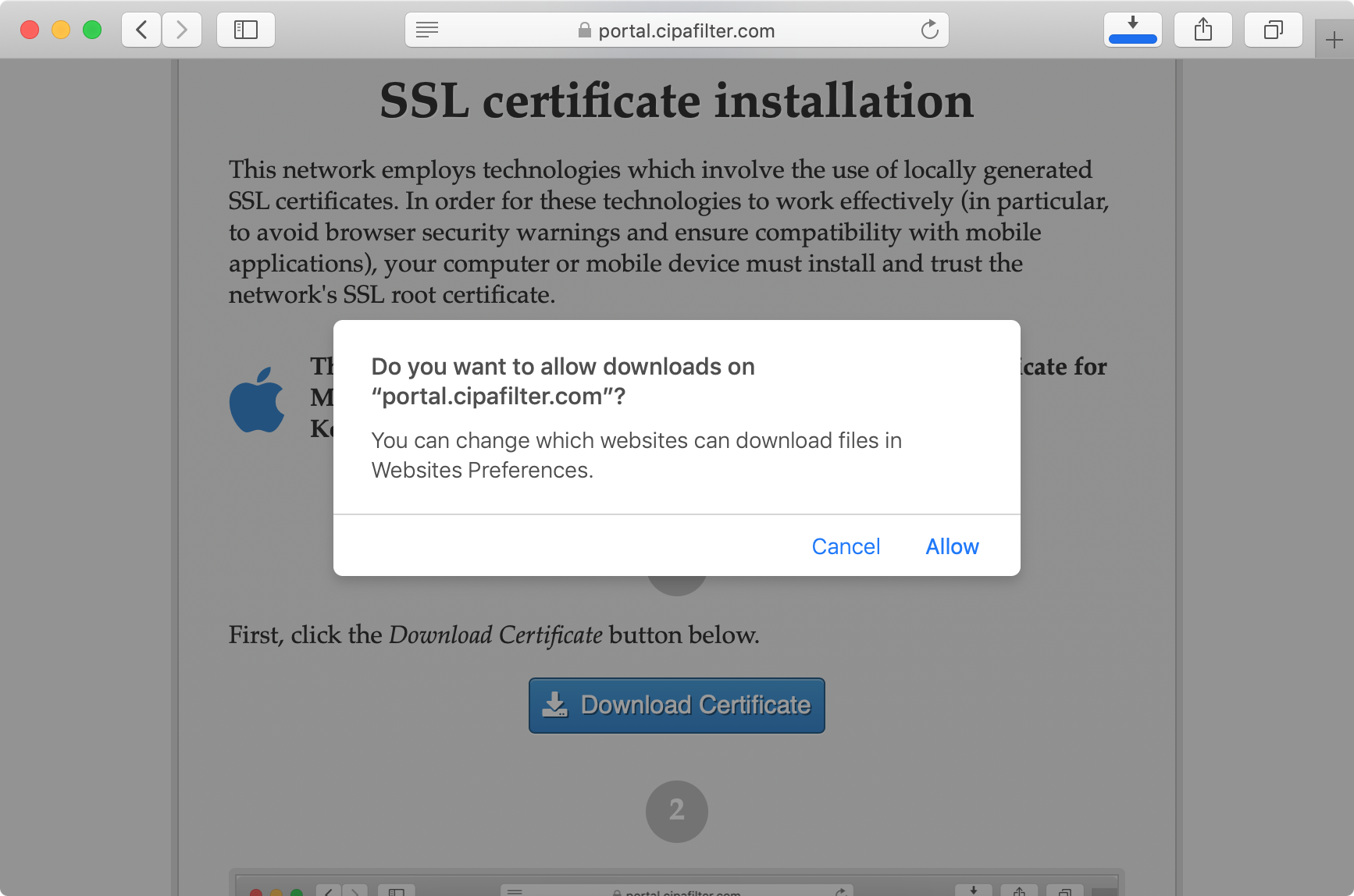
If you are using Safari, you may be prompted to allow downloads from this site. If so, click Allow. In other browsers, the file may simply download immediately.
(Note: These images show the steps for Safari running on macOS 10.14; you may not see exactly the same thing if you are using another browser or a different version of macOS; however, the general process and wording should be the same.)
Step 3
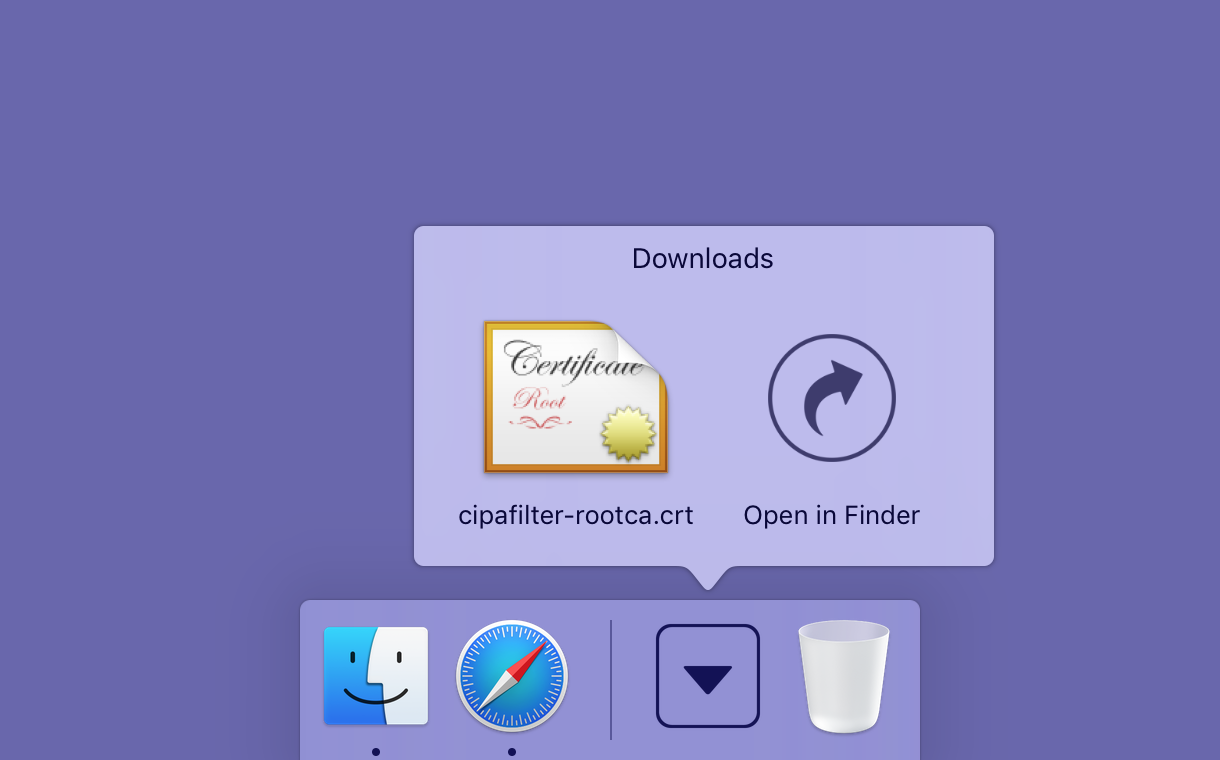
When the certificate finishes downloading, it will appear in your default downloads folder. Usually, this can be accessed via the Dock near the Trash icon, or, depending on your browser, it may appear in a dedicated downloads window. Locate the file and click to open it.
Step 4
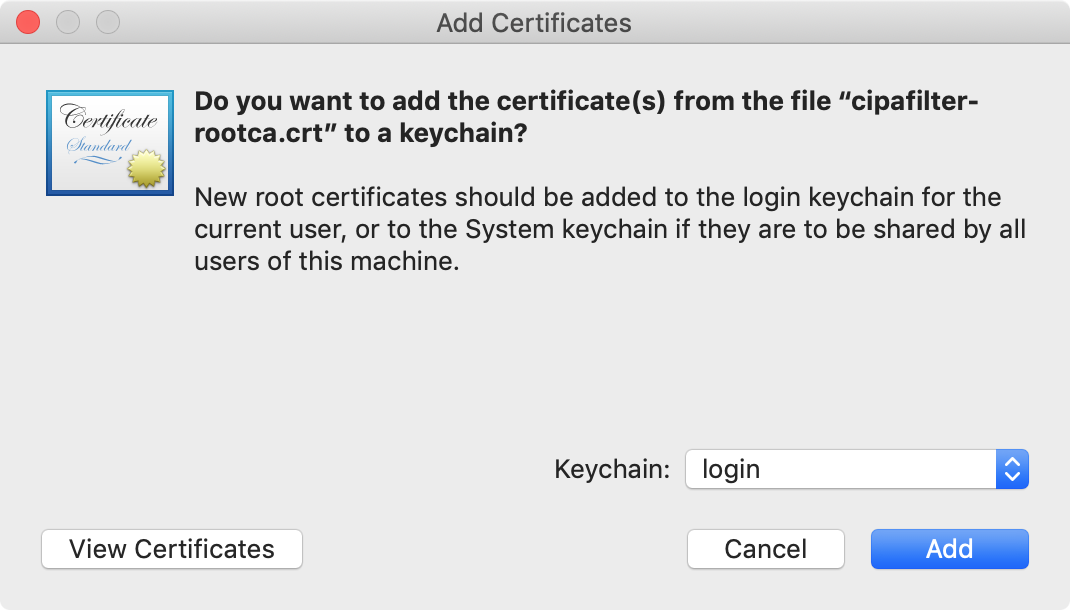
Opening the file will launch or activate the Keychain Access app. You may be prompted to select a keychain to start with; if so, choose login and click Add. (Alternatively, if you have administrator access, you may wish to select the System keychain to install the certificate for all users of the machine.)
Step 5
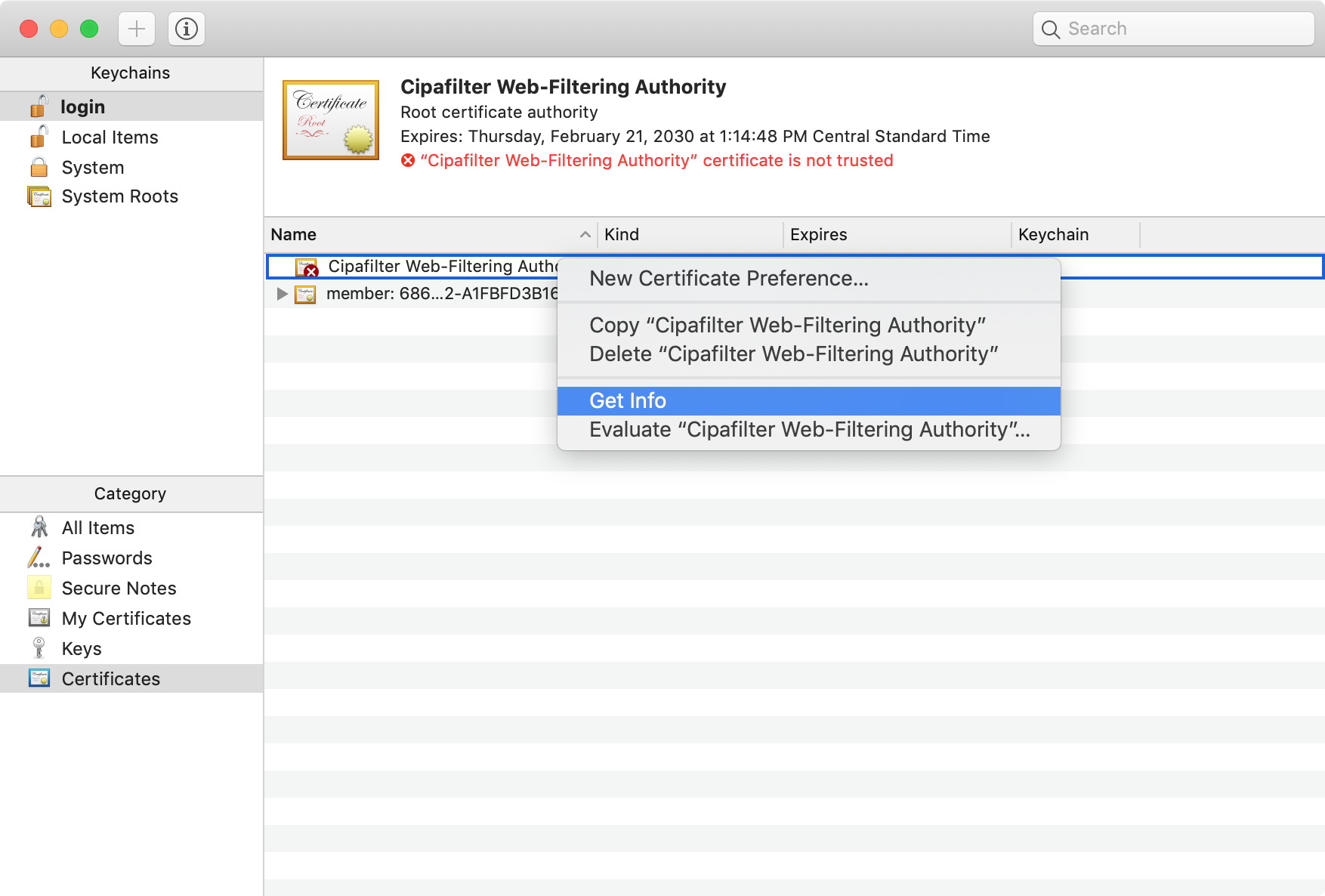
Locate the newly installed certificate in the main Keychain Access window and double-click it, or right-click it and choose Get Info.
Step 6
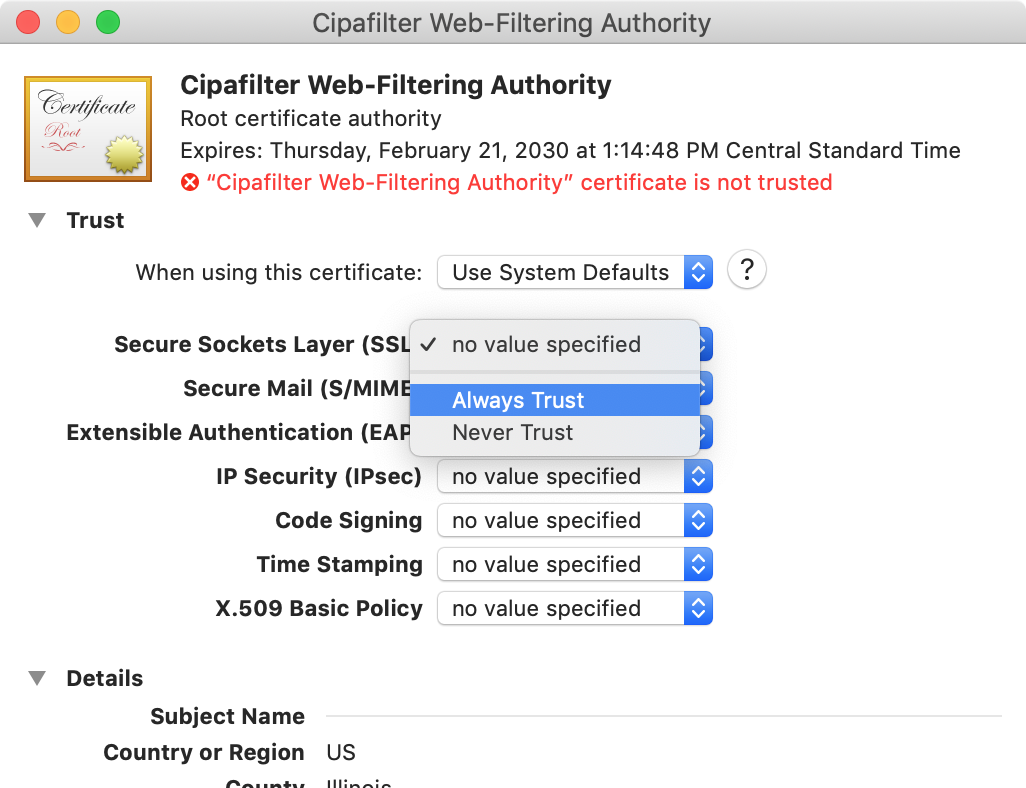
In the window that appears, expand the Trust section and select Always Trust for the Secure Sockets Layer (SSL) setting. Close the window when finished.
Step 7
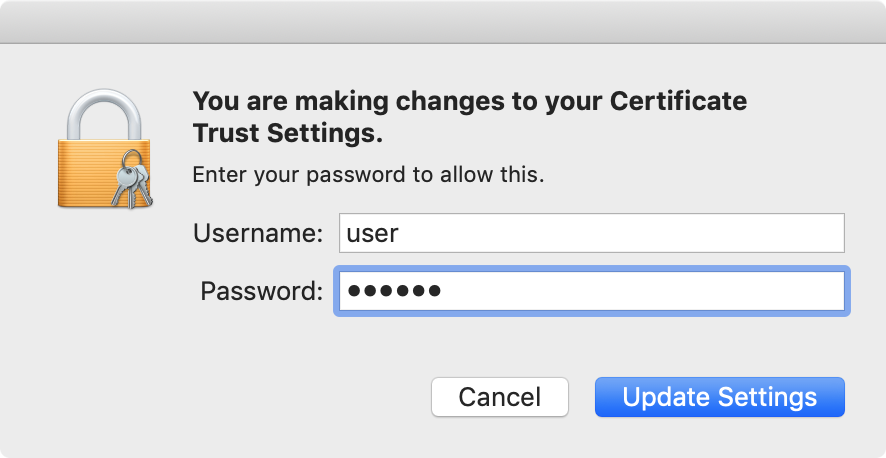
You may be prompted to enter your macOS account password. Do so, then click Update Settings.
Step 8
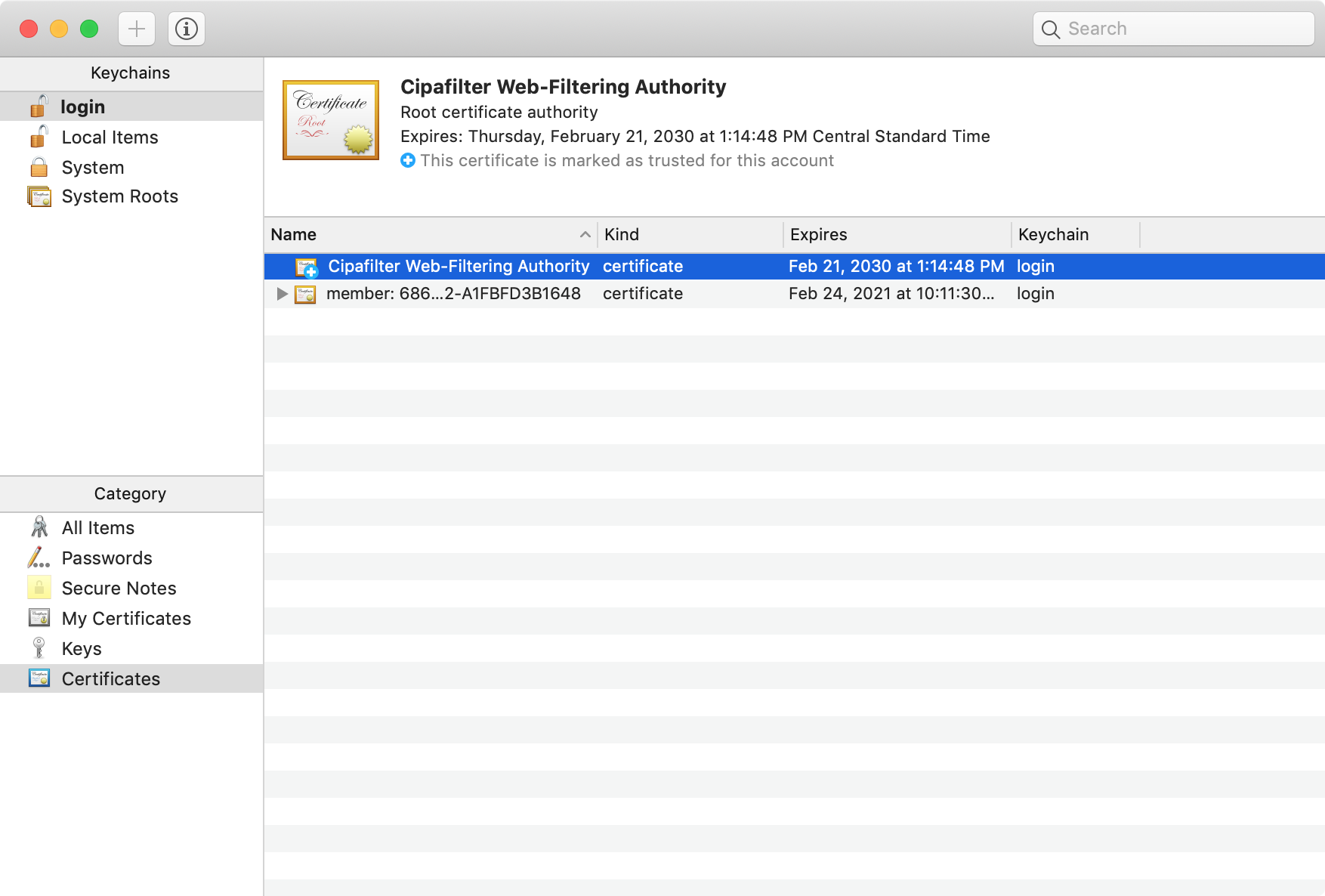
The main Keychain Access window will now show that the certificate is marked as trusted or uses custom trust settings. You can now quit Keychain Access.
Step 9
You're done! After exiting Keychain Access you may continue browsing as usual; in most cases, you will not notice anything different after the certificate is installed.